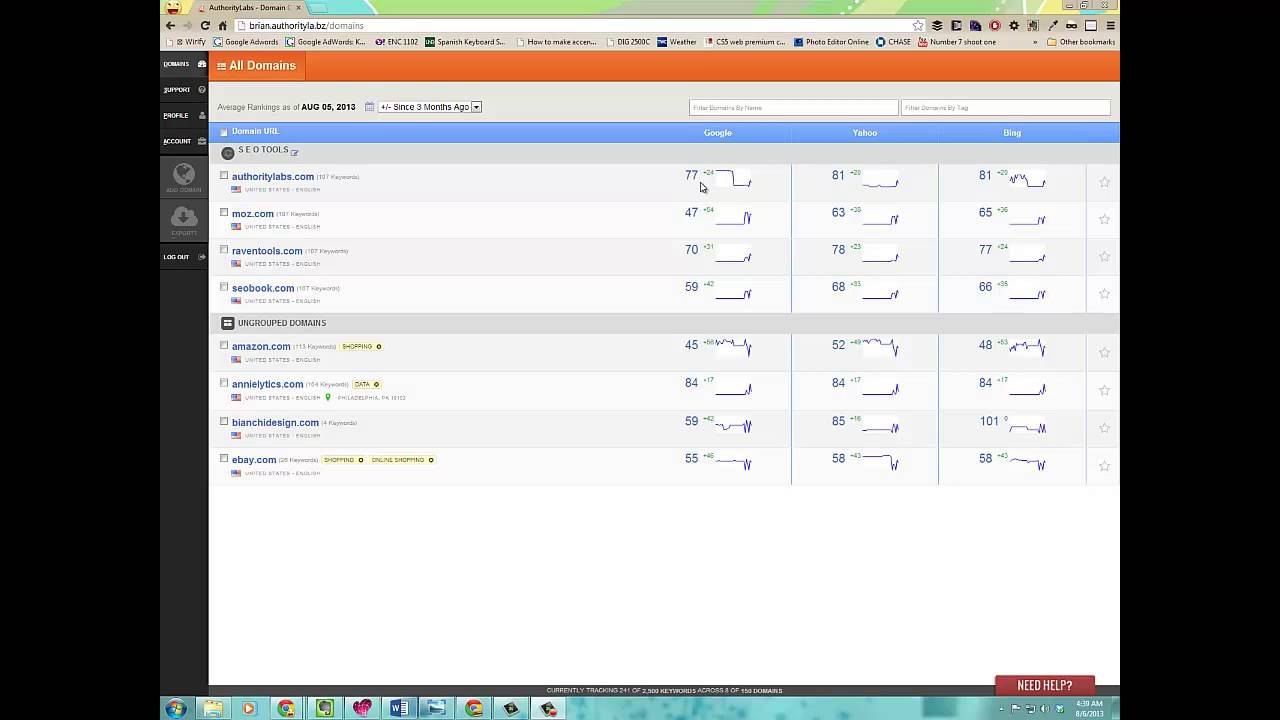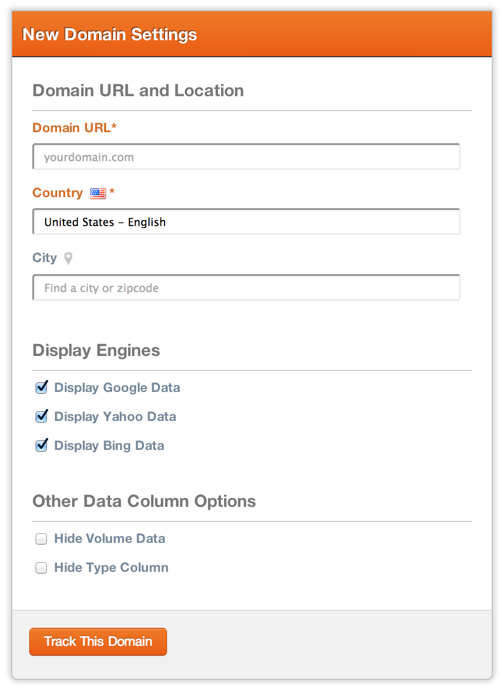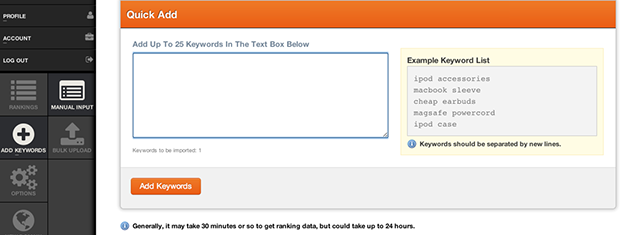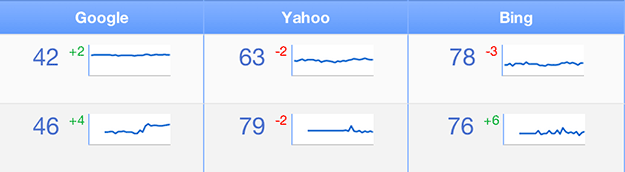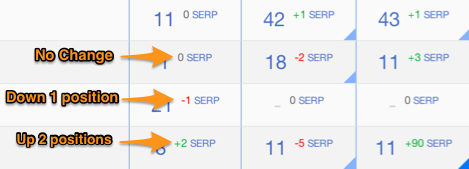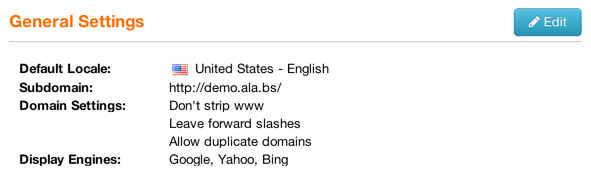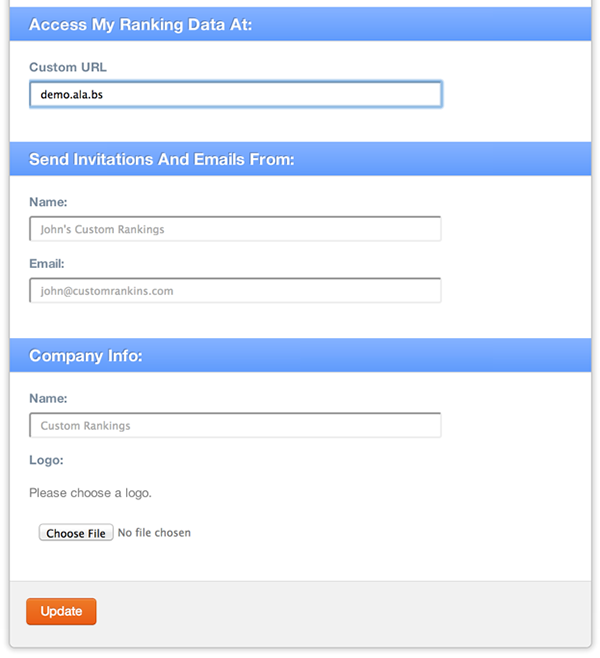Welcome to AuthorityLabs! We have created this getting started guide to help you get the most out of your AuthorityLabs account. In addition to this guide, we have numerous tutorials & videos linked from our support page.
Onboarding Video
Adding Domains
If your account is new or does not have any domains tracked yet, you will be presented with a box upon login that allows you to add your first domain to be tracked. You can select from over 250 country/language combinations and we will search Google, Yahoo!, and Bing in those locations and languages to acquire ranking data. If you are tracking United States based sites, you can elect to search within a city or zip code.
For those who already have at least one domain in their account, you can add additional domains by clicking the “Add Domain” button in the sidebar navigation.
When you add a domain, you can select which columns display in the reporting for that domain. This allows you to create a cleaner, simpler look for your reports. For more information on setting up domains, check out our adding domains tutorial.
Adding Keywords
Once you’ve added a domain, you will be taken to the form to add keywords. On that page, you can enter up to 510 keywords in the text box or use the “Bulk Upload” icon in the navigation on the left to upload your keywords (510 max).
When you add keywords, it typically takes 30 minutes or less for ranking data to start showing but may take up to 24 hours for all keywords to be processed and populated. You can continue to add keywords and domains as needed and those will all be queued up for data. For more information on adding keywords, check out our adding keywords tutorial.
Understanding Your Dashboard
Your dashboard is a great way to get an overview of all the domains you’re tracking and how they’re performing on Google, Yahoo! and Bing. When viewing your dashboard, the small graphs to the right of each domain shows the average rank for all keywords being tracked in each domain as well as the average change in rank for that specific keyword set on each respective search engine.
How this data is useful? Your dashboard can tell you, at a glance, various information such as increases or decreases in average rank for keywords within a domain, how your website is doing on Google vs. other search engines, how you rank on average compared to your competitors (if they’ve been added to your account), and how your international sites rank.
Domain Grouping and Syncing
You can manage grouping related domains together by clicking the check box to the left of each domain that you want grouped and then selecting the Group or Ungroup button that shows up to the left. If you choose to group domains, they will be displayed together on the dashboard. These groups can be named.
Once domains are grouped, they can have all keywords within the group synchronized across all domains in the group. Just use the “Sync” button that shows up when selecting domains in a group.
Tagging Domains
A great way to organize keyword sets is through tagging. If you wanted to add your domain multiple times to track different keyword sets, you can use the domain tagging feature to do so. When you tag a domain, you will be able to see the tag from the dashboard page when viewing your domain list. To add domain tags, click through to the domain you want to tag and use the “add tags” link at the top of the page to add your tags.
Adding a domain multiple times and tagging each instance is great for separating out branded vs. non-branded keywords, different topic sections within a large site, or any kind of segmentation that would help streamline reporting.
Ranking Data
When you are viewing the ranking data on each domain page the blue number under the search engine column shows the highest rank we found for the URL being tracked. To the right of the blue rank result is one of three indicators, a “-”, a green number or a red number. The “-” means there was no change in rank from the previous day. The green triangle and number indicate a positive change in ranking. A red triangle and number indicates a drop in ranking. The timeframe comparison for the difference in ranking can be changed via the “+/- Since” dropdown.
Sorting
We’ve enabled numerous options for being able to sort the data in your reports. Use the up and down arrows next to the title of each column on each domain page to reorder your data. Sort by keyword, ranking, rank change, and volume quickly and easily.
Graphing
To graph keywords simply click the icon to the left of the checkbox in the keyword list. You can graph up to 10 keywords at a time on a graph and it will automatically populate as soon as the first keyword graph icon is selected.
Type Data
Data in the Type column refers to the type of results served back by the search engines. For example, if you hover over these icons in your account you can see which result type each icon is referring to (news, shopping, images, video, rich snippets, etc.). This does not necessarily mean your URL showed up as a shopping result, but rather there were shopping results in the listings when we pulled that data.
How is this helpful? If you are tracking keywords that consistently show video results in the Type column and you have no videos on your site you may want to add some videos to your marketing arsenal so you show up in those listings.
People & Teams
All AuthorityLabs accounts allow an unlimited number of users at no additional cost. This means you can give each of your team members or clients their own account. When you’re on your account settings page, click the “Access” link in the left side navigation to add new users and teams to your account.
Our “Teams” functionality allows you to control which domains your users have access to. For example, if you want to restrict a client to only accessing their own domains, you can create a team for their company and add their domains to that team.
For more information on setting up people and teams check out our adding a team page.
Account Settings
Display engines – This setting is account wide and allows you to turn the display on or off for each engine. If an engine is turned off, it will not be shown in any reports across the entire account.
Account Subdomain – This controls the URL that you access your account with. We assign one by default but you are welcome to change it at any time as long as the subdomain you choose is not already in use.
Strip www – This setting is on by default. If you add domains with www at the beginning, we strip that off automatically. This is because in many cases, users will add a domain with the www but the ranking URL in the SERPs is without the www at the beginning. Since we match the string exactly, domains tracked with the www but not ranking with the www will not show ranking data. You can turn this setting off if you need to track the www subdomain separate from other subdomains. Otherwise, we’d recommend leaving it on.
Allow duplicate domains – This setting is on by default. It gives you the ability to add the same exact domain or URL multiple times into our tracking so that you can segment groups of keywords and make reporting easier.
For more information on using these settings, check out our general settings tutorial videos.
White Label Settings
For our Pro level and higher accounts, you can white label your account. We allow you to set your own URL, settings for emails from the system, company name and logo so that our interface appears to be yours. To get to the white label settings, click the “Settings” link in the sidebar of your account settings page and then the “White Label” link that shows up.