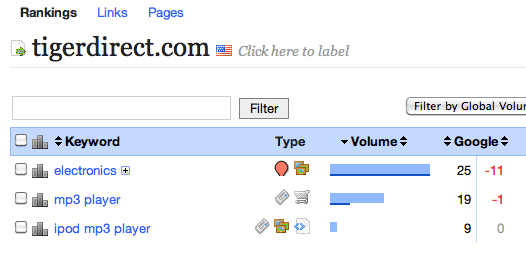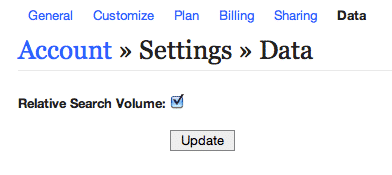We’ve updated the way we show global and local search volume figures we get via the AdWords API. We’ve decided to calculate traffic data we get from AdWords and give each number a relative value compared to the keywords tracking within a domain or page. There are a couple reasons for this …
- We consistently have issues with the AdWords API not returning data, or not matching what people see in the Google Keyword Tool.
- Any sort of search volume metric should be thought about relative to the other terms being researched.
I think the way we’ve decided to do this, is a better solution than just showing the Global or Local search volume figures. Basically, we look at all the search volume number within a domain or page, find the largest (we set the largest at 100) then compare all the others to that. So if you have a keyword with a search volume of 1,000,000 and another keyword with a search volume of 100,000 within the same domain, the one with 1,000,000 is calculated as 100 and the one with 100,000 is calculated as 10. We then display a bar chart visualizing those relative numbers, instead of the actual numbers.
You’ll also notice two bars, a taller, light blue bar, and a shorter dark blue bar. The taller, represents the relative Global Search Volume and the smaller represents the relative Local Search Volume. So you can now see both metrics in one column and you can sort four different ways. Click the Volume column once and you’ll sort by relative Global Volume descending, click it again, and you’ll sort by relative Global Volume ascending. Click it a third time and you’ll sort by relative Local Volume descending … click it a fourth time and you’ll sort by relative Local Volume ascending.
These changes make it easy to visualize which keywords are search for more than others, relative to the terms within a domain, on a local and global scale all within one column.
For people who already understand that you need to look at search volume numbers on a relative basis, and want the numbers, we’ve made it easy to switch between the two different ways to display this data. In your account settings (Account tab > Edit Settings) there’s a new Data option. Simply uncheck Relative Search Volume and you’re back to the more advanced search volume display.
Let us know what you all think!