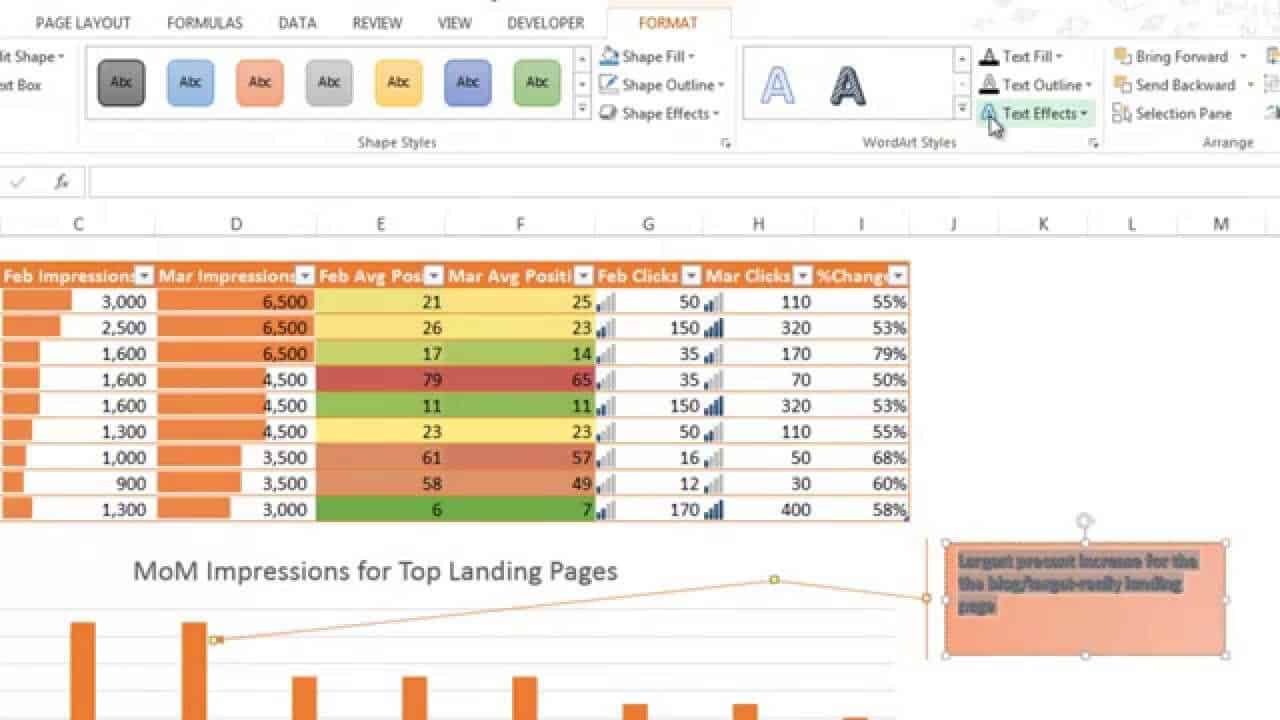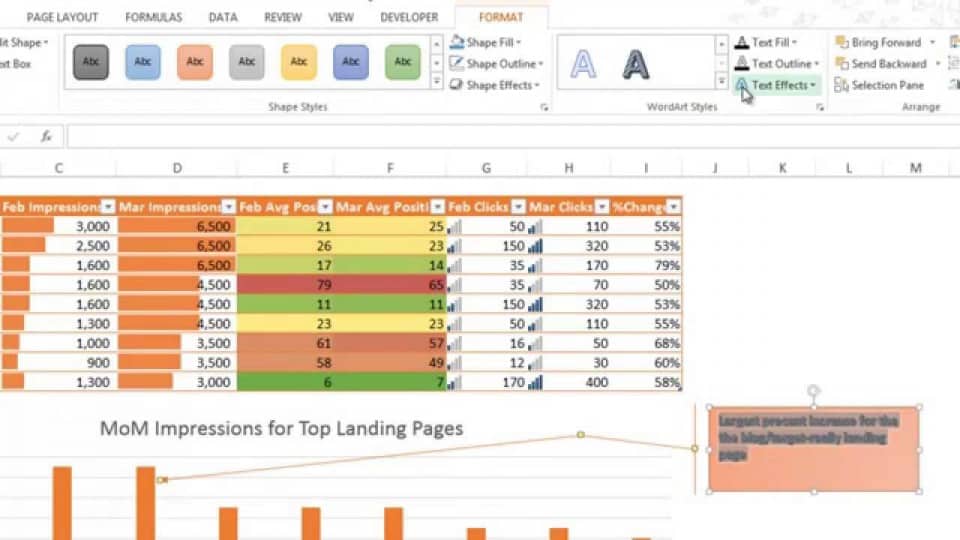Reports should be concise, clear, and pretty. One big way to help your reports be more clear is to label them clearly. Some simple tricks like adding a comment box next to a chart can really help draw in the untrained-data-eye. This is especially important when you have CEOs who hate looking at spreadsheets and may rarely open your reports.

Annotating can be done in several ways. This post will cover; branded colors, cell specific notes, creating/formatting callout boxes (or shapes).
Colors
My number one priority while annotating a report is keeping it branded. If your company’s colors are a specific green and blue then make sure that your boxes, charts, and tables all follow those branded colors. You should be able to glance at a report and tell what colors would be in that company’s logo. (I hope you like orange ;).
Callouts
Callouts are my absolute favorite annotation tool. There are several different shapes you can use that each have their own merit while annotating.
Here is how you add one:
For Mac: On the Home tab, under Insert, click Shape. You can change the formatting under the Format tab and then Shape Styles.
Cell Comments
One of the easiest, and simplest annotations to add is a comment on a specific cell.
To do this navigate to the Review tab and under the Comments section, select add New Comment.
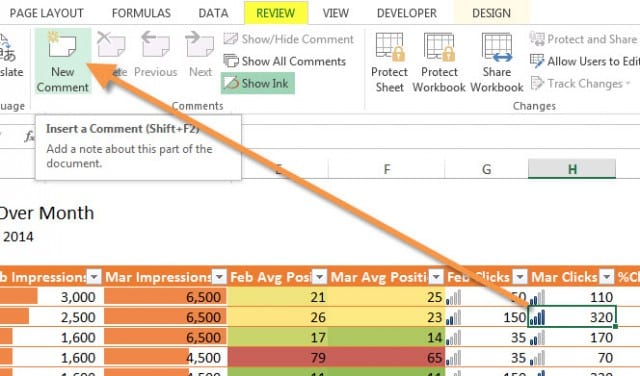
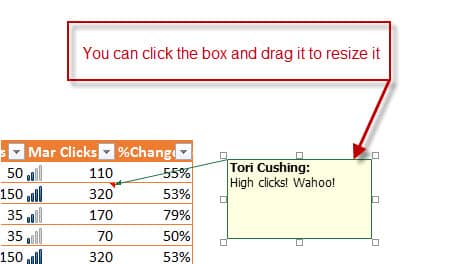
For Mac: Select the cell you would like to comment. Navigate to the Review tab, under Comments, click New. When you’re finish typing the text, click outside the comment box.
That’s pretty much it! Stayed tuned for more of my Beginner Excel Series. And tune in for 101 Wednesdays where I go over simple tasks every marketer should be familiar with.